Cara Dual Boot Ubuntu dengan Windows
Pada posting kali ini saya akan menjelaskan cara menginstal Ubuntu Linux dan Windows dalam satu PC. Kebanyakan dari kita yang telah terbiasa menggunakan OS windows akan ragu ketika akan mencoba linux. Hal yang paling ditakuti bagi pengguna windows ketika akan mencoba linux adalah resiko hilangnya data atau file-file penting. pada posting kali ini saya akan menjelaskan bagimana menginstal dual boot ubuntu dan windows dengan cara yang aman dan tidak merubah sedikitpun harddisk yang berisi windows. oke, Langsung aja ya.
Barang2 yg diperlukan:
1. PC / Laptop yang sudah lebih dulu terinstall OS windows (XP, vista, 7)
2. Partition Manager untuk membuat partisi yang akan di install ubuntu
3. Siapkan media instalasi Ubuntu (Live CD / USB). CD Alternate Ubuntu 10.04 LTS bisa di download disini.
4. Secangkir kopi dan sebungkus rokok (bagi yang suka ngopi dan merokok. ^_^)
Setelah perlengkapan diatas siap, ikut langah-langkah berikut:
1. Sebelum memasukkan CD Alternate Ubuntu 10.04 LTS ke dalam CD ROM, pastikan settingan BIOS first boot devices ke CD ROM setelah itu baru masukkan CD dan restart PC anda.
2. Tunggu hingga proses load dari CD selesai.

3. Lihat gambar di bawah ini. Pilih bahasa instalasi yang anda pahami, dan apabila anda ingin mencoba sistem live CD silahkan click “Try Ubuntu 10.04 LTS”. Disini kita akan mennginstall Ubuntu dari Ubuntu system live CD, jadi klik pada “Try Ubuntu 10.04 LTS”.

4. Kemudian pilih zona waktu (Asia, Indonesia, Jakarta). Klik “Forward” jika sudah selesa men-setting zona waktu setempat.


6. Sekarang kita memasuki tahap mempartisi harddisk. Anda memiliki empat pilihan.
- Jika komputer anda sudah ada OS lain misalnya Windows XP, Vista, ataupun 7 dan anda menginginkan sistem dual boot, pilih opsi pertama: “Install them side by side, choosing between them at each startup”. Catatan: Opsi ini hanya akan muncul apabila anda memiliki OS lain yang telah terinstall di komputer anda. Perlu diingat, bahwa setelah instalasi windows boot loader akan ditimpa oleh Ubuntu boot loader.
- Jika Anda ingin menghapus operating system yang ada, atau hard drive sudah kosong dan Anda ingin installer secara otomatis melakukan partisi hard drive, pilihlah opsi kedua, “Use the entire disk”. Catatan: Opsi ini sangat direkomendasikan kepada pengguna yang tidak memiliki os lain di komputernya atau yang ingin menghapus os yang ada, contohnya OS Windows.
- Opsi ketiga adalah “use the largest continous free space” yang akan menginstall Ubuntu 10.04 pada space yang belum dipartisi pada harddisk yang dipilih.
- Opsi keempat adalah “Specify partitions manually”. Ini adalah opsi yang disarankan untuk pengguna advanced (paling tidak paham tentang partisi. ^_^). Opsi ini untuk membuat partisi khusus atau melakukan format harddisk dengan sistem file lain. Opsi ini juga dapat digunakan untuk membuat partisi /home yang sangat berguna untuk melakukan instalasi ulang keseluruhan system.
Berikut cara membuat partisi harddisk secara manual dengan /Home
1. Membuat partisi root “/” (kira-kira 5 GB minimal).
2. Membuat partisi “/home” (secukupnya, untuk file-file dan dokumen anda).
3. Membuat partisi “swap area” (idealnya dua kali ukuran RAM. Misal: RAM 512 MB, berarti partisi swap area-nya 2 GB)




7. Apabila system menemukan system operasi Windows pada system, maka system akan menawarkan opsi untuk memindahkan setting pada windows ke system Ubuntu. Abaikan saja pilihan ini, klik saja tombol “Forward”.
8. Buat username anda, kemudian masukkan nama yang ingin anda gunakan untuk login, dan isikan password. Setelah selesai, klik tombol “Forward”.

9. Tahap ini adalah langkah akhir instalasi. Pada tahapan ini, anda dapat memilih untuk menginstall boot loader pada partisi lain atau harddisk, namun ini sangat direkomendasikan untuk yang sudah advanced saja. Kemudian klik tombol “Install” untuk melanjutkan proses instalasi.
10. Proses instalasi akan berjalan sekitar 8-15 menit (tergantung dari spesifikasi computer anda).

Setelah proses diatas selesai, kita harus melakukan reboot agar system dapat digunakan. Klik pada tombol “Restart now”. (jangan lupa untuk melepaskan CD installer Ubuntu).

Pilihan boot loader Linux Ubuntu dan Windows. Jika ingin di Linux Ubuntu, pilih menu yang bertuliskan “Ubuntu, with Linux 2.6.32-2-generic” kemudian tekan enter.

Halaman login Ubuntu 10.04 LTS
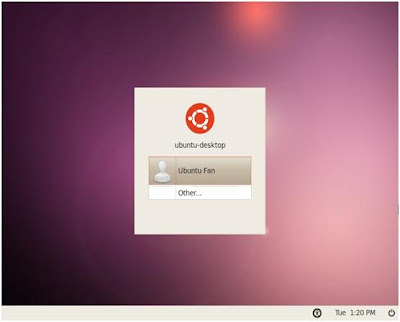
Tampilan dekstop Ubuntu

11. Selamat mencoba. ^_^.
Kalau ada kesulitan bisa di share disini. ^_^













4 komentar:
Mantab gan...!!!
sebagai Newbie ayas akan coba,,,
;;)
kalo mau install di netbook gimana?? kan gag ada CD-ROMnya..
nah kalo insall di netbook gimana?? kand gag ada CD-ROMny..
@ Nur: kalo mau install di netbook bisa lewat USB. yg penting punya .iso dr ubuntu n diekstrak pake software unetbootin.
Posting Komentar
Kritik dan saran yang anda berikan akan sangat bermanfaat bagi kami untuk terus memberi yang terbaik. ^_^